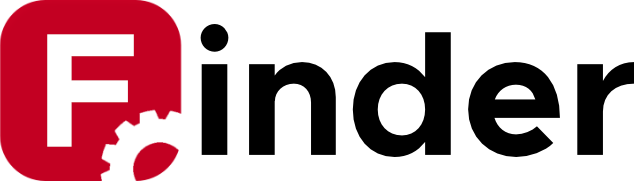Support & Help Section
Account Management
Creating an Account
Welcome! To get started with our tools, you'll need to create an account. Follow these simple steps:
- Navigate to the Sign-Up Page: Click on the "Sign Up" button located at the top right corner of the homepage.
- Enter Your Details: Fill in the required fields, including your name, email address, and a secure password.
- Agree to the Terms: Make sure to read and agree to our Terms of Service and Privacy Policy.
- Submit Your Information: Click the "Create Account" button.
- Verify Your Email: Check your inbox for a verification email from us. Click on the verification link to activate your account.
Visual aid: Include a screenshot of the sign-up page highlighting each step.
Signing In and Out
To access your account, follow these steps:
Signing In:
- Go to the Sign-In Page: Click on the "Sign In" button at the top right corner of the homepage.
- Enter Your Credentials: Input your registered email address and password.
- Click Sign In: Press the "Sign In" button to access your account.
Signing Out:
- Locate the Sign-Out Option: Click on your profile picture or username at the top right corner of the page.
- Select Sign Out: Click on the "Sign Out" button from the dropdown menu.
Troubleshooting Tips:
- If you encounter any issues signing in, make sure your email and password are correct.
- Clear your browser cache if the problem persists.
- If you've forgotten your password, use the "Recover Password" link.
Resetting Your Password
If you forget your password, resetting it is easy:
- Go to the Sign-In Page: Click on the "Sign In" button on the homepage.
- Click Recover Password: Select the "Recover Password" link under the sign-in form.
- Enter Your Email: Provide the email address associated with your account.
- Check Your Email: Look for a password reset email from us. Click on the reset link.
- Set a New Password: Enter a new secure password and confirm it.
Security Tips:
- Use a mix of letters, numbers, and special characters.
- Avoid common words or easily guessable phrases.
- Change your password regularly.
Managing Your Profile
Keep your profile up-to-date by following these steps:
- Access Your Profile: Click on your profile picture or username at the top right corner and select "Profile."
- Update Information: Edit your details such as username, email address, and any other personal information.
- Change Profile Picture: Click on the profile picture area to upload a new image.
- Save Changes: Ensure to save your changes by clicking the "Save" button.
Upgrading to Premium
Enjoy additional features by upgrading to a premium account:
- Go to Subscription Page: Click on your profile and select "Subscription" from the dropdown menu.
- Choose a Plan: Review the available premium plans and select the one that suits your needs.
- Enter Payment Details: Provide your payment information and confirm the subscription.
- Enjoy Premium Features: Once upgraded, you will have access to premium features such as higher text limits, PDF analysis, and saving results.
Benefits of Premium:
- Access to advanced tools and features.
- Higher processing limits for text and documents.
- Historical data and results saving.
Using the Tools
Fallacy Detector
How to Use the Fallacy Detector
Our Fallacy Detector tool helps you identify logical fallacies in your text. Follow these steps to use the tool:
- Navigate to the Fallacy Detector: Click on "Fallacy Detector" from the main menu.
- Enter Your Text: Paste your text into the provided text box. You can enter up to 1,000 characters for free users and up to 10,000 characters for premium users.
- Click Analyze: Press the "Analyze" button to process your text.
- View Results: The tool will highlight any identified fallacies and provide explanations for each.
Interpreting the Results
The results will show the types of fallacies found in your text along with detailed explanations. Here's how to interpret the results:
- Highlighted Text: Fallacies will be highlighted in different colors to distinguish them.
- Fallacy Type: Each highlighted section will have a label indicating the type of fallacy.
- Explanation: Clicking on a highlighted section will show a detailed explanation of the fallacy.
Fallacy Quiz
How to Take the Quiz
Test your knowledge of logical fallacies with our Fallacy Quiz. Follow these steps to take the quiz:
- Navigate to the Fallacy Quiz: Click on "Fallacy Quiz" from the main menu.
- Start the Quiz: Click the "Start Quiz" button to begin.
- Answer Questions: Read each question carefully and select the correct answer from the options provided.
- Submit Your Answers: Once you have answered all the questions, click "Submit" to see your results.
Understanding Your Score
After submitting the quiz, you will receive a score based on your answers. Here's how to understand your score:
- Score Breakdown: Your score will show the number of correct answers out of the total questions.
- Review Answers: You can review each question and see the correct answer along with explanations.
- Track Progress: Premium users can track their quiz scores over time to see their improvement.
Argument Builder
Building an Argument
Our Argument Builder tool helps you construct logical arguments. Follow these steps to build an argument:
- Navigate to the Argument Builder: Click on "Argument Builder" from the main menu.
- Enter Your Premises: Input your premises into the provided fields. You can add multiple premises as needed.
- Enter Your Conclusion: Input your conclusion based on the premises provided.
- Review and Edit: Review your argument for any logical fallacies or weaknesses. Edit as necessary.
- Save Your Argument: Click "Save" to save your argument for future reference. Premium users can save multiple arguments.
Editing and Saving Your Argument
To edit and save your arguments, follow these steps:
- Access Saved Arguments: Go to your profile and click on "Saved Arguments."
- Edit Argument: Select the argument you wish to edit and make the necessary changes.
- Save Changes: Click "Save" to update the argument.
PDF Analyzer
Uploading and Analyzing PDFs
Our PDF Analyzer tool allows you to upload and analyze PDF documents. Follow these steps:
- Navigate to the PDF Analyzer: Click on "PDF Analyzer" from the main menu.
- Upload Your PDF: Click the "Upload" button and select the PDF document you want to analyze.
- Analyze the Document: Click "Analyze" to process the document.
- View Results: The tool will extract text from the PDF and highlight any identified fallacies.
Saving and Accessing Results
To save and access your analysis results, follow these steps:
- Save Results: After analyzing a document, click "Save" to store the results.
- Access Saved Results: Go to your profile and click on "Saved Analyses" to view your saved results.